1. Required files
Download Following Files
1. Mac OS ISO - Click here to download
2. VMware Player - Click here to download
3. VMware Tools for mac OS - Click here to download
4. VMware Unlocker - Click here to download - (Download as zip).
Watch the tutorial now -
2. Install VMware Player 16
Install VMware Player 16. You should enable virtualization in BIOS settings.
3. Install Unlocker
VMware does not comes with mac os support. To enable extract unlocker-master.zip folder and run the win-install.cmd file as administrator. Wait for the installation. This enable Mac OS option on VMware Player.
4. Create a virtual machine for mac os
i) Open VMware Player -> Create a new virtual machine -> select I will install the OS later -> Choose macOS 11.1 -> edit the name of Virtual machine (Remember this path where it installs) -> Give space of 100GB (min) and select store as a single file.
ii) Then Click customize hardware option -> change the memory or ram to 4GB (min - 2GB) -> change the core if according to your CPU core count. I have 2 cores so I will give it to 2.
iii) Click CD/DVD -> Use ISO image file -> Select the Mac OS ISO file -> Click Finish.
5. Edit the .vmx file
Browse the folder where the mac OS virtual machine is installed. Edit the .vmx file. Open it with Note pad and the following code at the bottom and save it.
smbios.reflectHost = "TRUE"
hw.model = "MacBookPro14,3"
board-id = "Mac-551B86E5744E2388"
smc.version = "0"
6. Install mac OS
Open VMware play and run mac OS.
Select the language and continue -> Click the Disk Utility.
Select VMware Virtual SATA Hard Drive Media (first option.)
Click on the Erase button-> Give a name and Format in APFS format. Scheme is GUID Partition Map. Then Click Erase. It will create the partition where mac OS will be installed. Close the Disk Utility.
Then Click Install Mac OS and proceed as normal installation. Choose the partition we created just now and continue. It will take some time according to your computer specification (min- 1hr).
After Successful installation setup as you do in windows machine.
On Migrate Assistance -> Click not now. If you have a apple id you can set it up or just click do it later or signup later if anything asked.
Log in to account and click on the apple icon on the top -> click about.
7. Install VMware Tools for mac os
Open VMware player setting from the player menu-> Mange -> Virtual Machine settings.
Select CD/DVD option -> Click Add option -> select hardware type CD/DVD Type -> click finish.
Select New CD/DVD -> use iso image file -> mount the VMware tools we downloaded earlier-> click ok.
Then Restart VMware by going-> apple menu ->restart.
After Restart -> login. You will see VMware tools mounted. Double click it and install it.
You will get an error. Just open Security preferences -> click on the lock icon.
Then click allow this installation. After that Installation will complete then restart your mac os.
Now you can Enjoy Mac OS with Fullscreen.
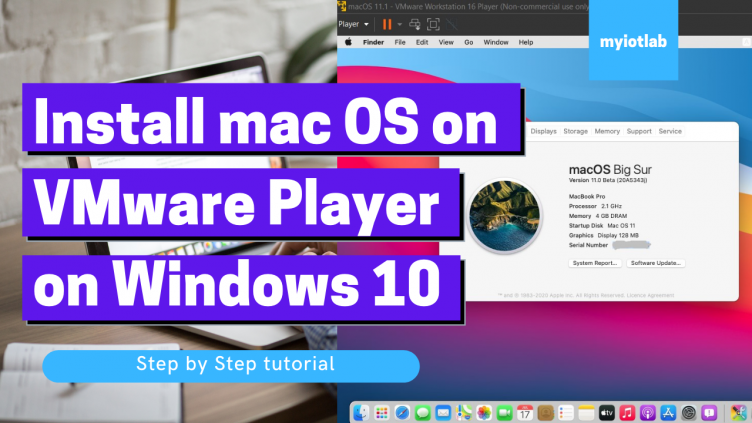
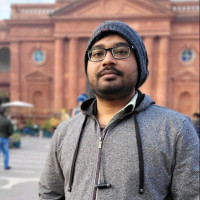

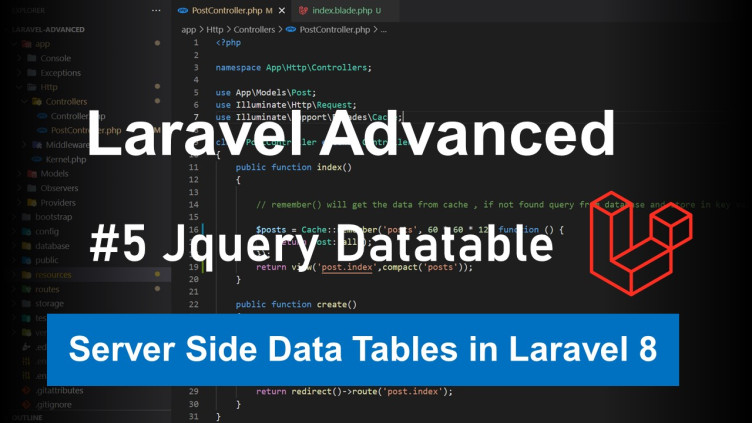
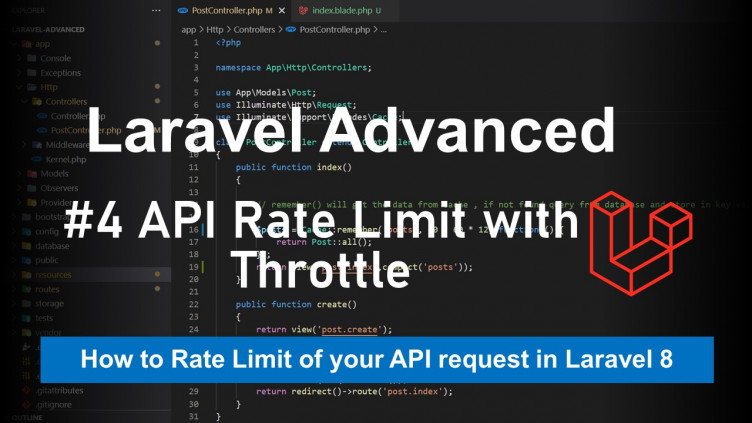
0 Comments