1. Download and Install VMware
VMware is a virtualization software where you can run any operating system without affecting your Original OS.
*NOTE: Make sure you enable virtualization on your computer. Go to BIOS setting and click config settings and find virtualization or VT option and enable.
Click here to download: https://www.vmware.com/in/products/workstation-player/workstation-player-evaluation.html
2. Download Ubuntu iso file
Download Ubuntu 20.04 LTS iso file from ubuntu's official website.
Click here to download: https://ubuntu.com/download/desktop
3. Install ubuntu on Vmware
i) Create a new virtualization machine -> Install operating system later -> Type Linux and OS Ubuntu 64bit.
ii) Create Disk 60GB minimum and select store as a single file.
iii) Select Customize -> Define the memory (RAM).
iv) Select on the CD/DVD and click use iso image file ->select the Ubuntu iso file you downloaded-> then click Finish.
v) Then Run the VM machine and install the ubuntu iso.
Watch the video:-
4. Install VMware Tools
i) Go to Player > Manage > Install VMware Tools on VMware Player.
ii) You will be prompted to download VMware Tools before they can be installed. Click Download Now to begin the download.
iii) Open the VMware Tools CD mounted on the Ubuntu desktop.
iv) Right-click the file name that is similar to VMwareTools.x.x.x-xxxx.tar.gz, click Copy, and select Ubuntu Desktop to copy the file.
v) Right-click the file name that is similar to VMwareTools.x.x.x-xxxx.tar.gz on the Ubuntu Desktop, click Extract here.
vi) The vmware-tools-distrib folder will be extracted to the Ubuntu Desktop.
vii) Open a Terminal window -> run this command to navigate to vmware-tools folder.
cd Desktop/vmware-tools-distrib
sudo chmod u+x vmware-install.pl
Run this command to install -
sudo ./vmware-install.pl
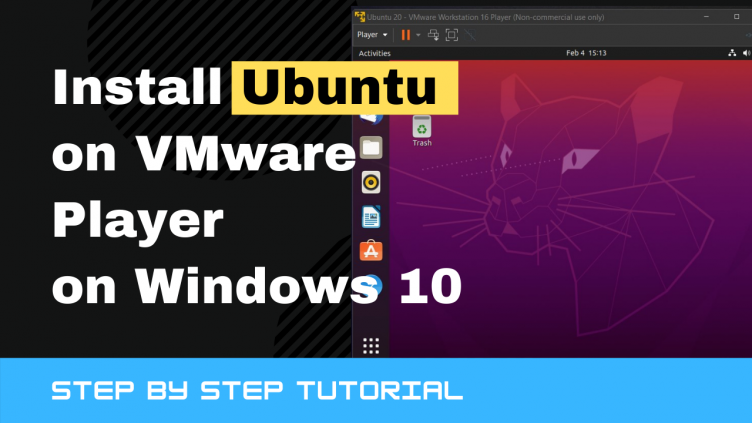
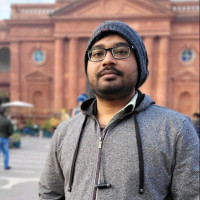

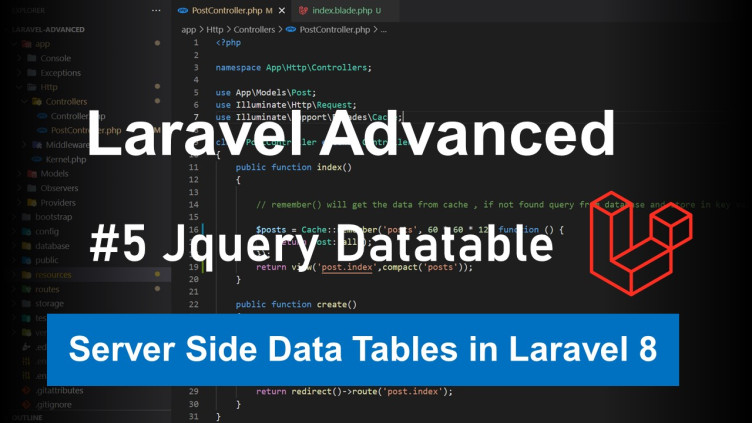
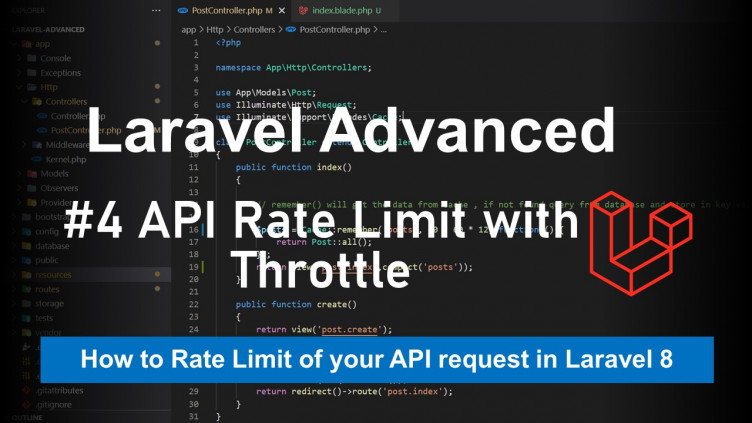
0 Comments